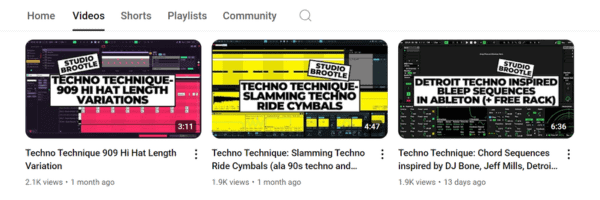Ableton Operator Tutorial
Welcome to our Ableton Operator Tutorial… This is not an academic guide, it is an evening project to get to grips with the synth quickly. We’ll make some Operator presets along the way to show it’s features. And I will give some free presets away and deconstruct them to understand sound design with Operator.
It is such a versatile synth. It has the characteristics of an 80s digital FM synth but with analogue modelling filters and all in a clean modern interface for detailed sound design in an easy format.
What Is Operator? And What Is Fm Synthesis?
Operator is an FM synthesizer. So what is a an FM synthesizer I hear you say? It is a digital synthesizer. Most analogue synths like a MiniMoog or Arturia MicroBrute are subtractive synths, and in the 1970s analogue synths like the Moog were really popular. Then in the 1980s digital synths came on the market like the Yamaha DX7.
Digital FM synths are a totally different beast than you might be used to with a standard analog subtractive synth. FM synths use an oscillator to modulate the frequency of another to make a simple sinewave much more complex harmonically by modulating one oscillator with the other and combining them. Operator actually has 4 of these oscillators. Traditional FM uses Sinewaves, and multiplies them together to make more harmonic content. Operator has a lot of different waveforms, as well as sine waves, which lead to interesting sounds and combinations. Operator also has analogue modeling filters to shape and fatten the sound with filtering and harmonic distortion.
See also: Ableton Operator Presets, Ableton Operator Sub Bass Rack, Ableton Wavetable Tutorial, Ableton Wavetable Presets, Ableton Analog Tutorial.
You can also find our paid packs at our Shopify store —> here.
Off the bat – lets make a simple patch so you can hear a simple FM example…
So load up Operator and in a new channel, make a midi clip that plays a note at c3 for almost the length of a bar, and loop it for a bar, so you can hear the note playing. You can hear oscillator A playing.
Now slowly turn up the level of oscillator B and you can hear the sound change. You are NOT hearing Oscillator A and B, what you ARE hearing is the sound of oscillator A’s frequency being modulated by the wave from oscillator B. You are hearing Oscillator A, and the effect of Oscillator B frequency modulating Oscillator A.
The Display in the middle will also change to show Oscillator B’s settings when you click on it…
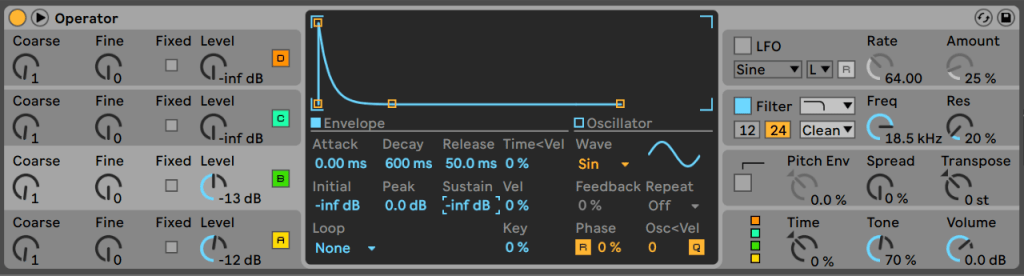
In the display – turn down the Sustain of Oscillator B to ‘-inf’. You can now hear the envelope of Oscillator B effecting the frequency off Oscillator A. This is the basics of FM Synthesis. It should sound like this….
Now change the Fine pitch of Oscillator B and the sound will change. Note you are not hearing Oscillator B directly at all here, just its affect on the frequency of Oscillator A. By adding the second Oscillator we are adding harmonics, and by using an envelope we can start to sculpt our sound. So the sound changes over the length of the note.
It is not the most complex patch ever, but this is the basics of FM synthesis, we’ll go on to make much more usable sounds later…
Now bring in Oscillator C and D. You can right-click on them and select ‘copy from Oscillator B’ to copy it’s settings as a starting point, then change some parameters like ‘Coarse’ to change the pitch significantly. You are hearing Oscillator A modified by Oscillator B, which is modified by Oscillator C which is modified by Oscillator D.
Following on from this, here is a basic deep house bass to show this simple FM applied to sound design that can actually be used…
Deep House Bass Operator Preset
Here’s what is sounds like…
As part of this Ableton Operator Tutorial we’ll be making a few presets…. Start with a fresh version of Operator, and play this at C1 (2 octaves down). I used this midi…
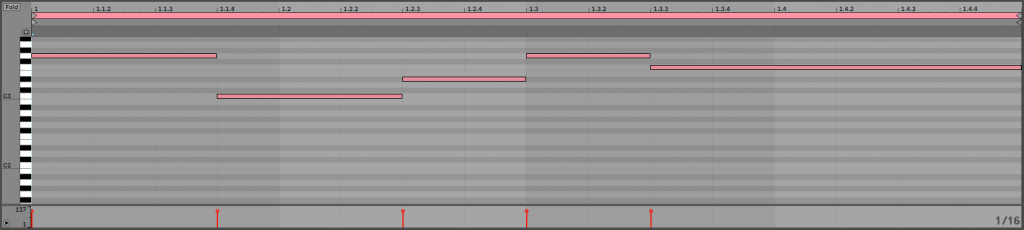
Turn the filter freq down and turn Envelope up to 100% in the central display so that the filter will open with the envelope settings. Put decay at 3.50 s
Don’t change Osc A at all, as the default sinewave is what we want… then on Osc B, set wave to Sq 3 (a square wave) and Coarse to 2 and turn up the Level, you can hear it adding harmonics if you play a note. You can play with the Osc B envelope to make the Sustain and Decay shorter and hear it’s affect on the sound.
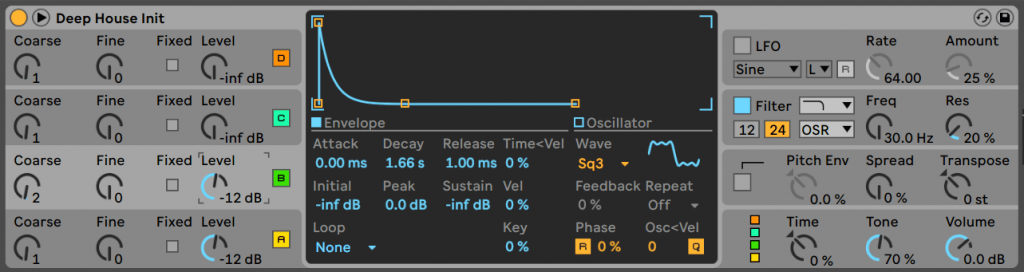
You get the idea. This is a fairly common FM bass sound that is easy to set up. You could try adding another oscillator with a different Coarse setting and you can get a more EBM/industrial style bass hit (we’ll do something like that later in this article…).
Operators Main Sections
Here’s a quick rundown of Operator’s main sections to get you acquainted with it a.s.a.p….
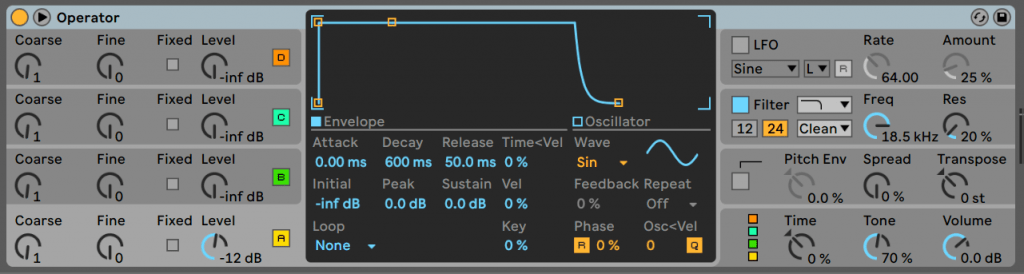
4 Operators/Oscillators (left)
The four oscillators, operators, sound sources, (what ever you want to call them!) are on the left, with these controls…
Coarse: this is NOT an octave knob like on subtractive synth. It is in harmonic ratios. Yes this is probably different to what you are used to but don’t worry! Basically 1 is the default. 0.5 is an octave lower. 2 is an octave up, 4 is another octave higher that that.
The Fine tuning knob represents a whole octave, but it is split into 1000.
The Fixed button: makes the frequency fixed and changes the Coarse to know to select the frequency, and the Fine tuning change to Multiply.
In the centre display you can change the Wave type (it is a sinewave for standard FM – but there are many other types to choose from) – play a sound with one Oscillator and then change the wave form types to hear the difference. When you start using more oscillators with FM the combinations are very different.
Drawing you own wave form – yes you can draw your own waveform!… Click on Wave and make sure the Display has Oscillator selected and not the filter and then just draw it in with the mouse. You can get some interesting wave forms this way. You can set the resolution on the right and by right-clicking (on a pc or ctrl-clicking on a mac) you can select just the odd or even parts and edit just them – give it a go and then draw with the mouse. You can save these waveforms for later in the right-click menu (‘Export AMS’).
Feedback is to make an Oscillator modulate itself (this can only be done if no other Oscillator is modulating it).
Phase is to dictate where in the cycle the wave starts – increase it with the mouse and look at the wave form move. The R next to it is to select whether to retrigger the wave to just let it run free.
Osc<Vel is to make the oscillator change pitch based on velocity. This is really good for the carrier modules – lets make a patch to demonstrate this…. Make operator play a midi clip like this with different note and velocities (note the different velocities at the bottom of the image) :
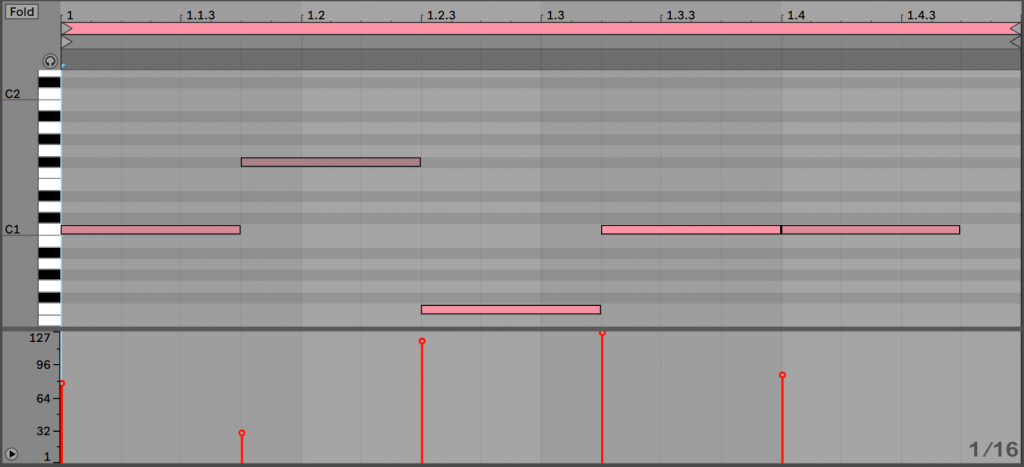
Then play a patch with 2 oscillators, both sinewaves. And while it is playing turn up the Osc>Vel amount for Osc B (highlighted in red in the image below and you’ll hear what happens…. The Q box just means it is Quantised to it harmonic values (the same values as the Coarse tuning knob). So this sequence is like manually changing Oscillator B’s Coarse tuning knob for each note.
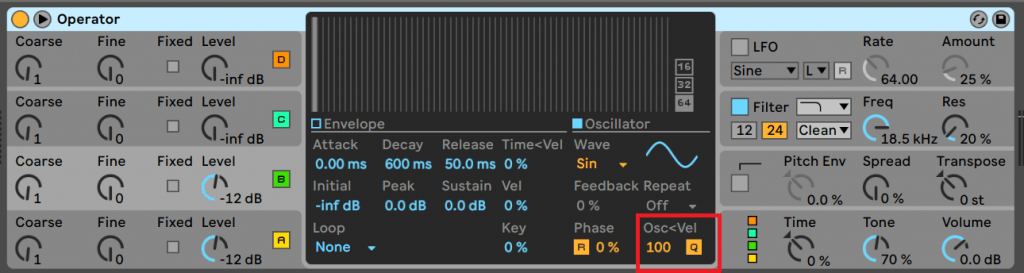
Here is what it sounds like – the first bar is with Osc>Vel at 0 and the second bar it is about 55% – you can hear even the second oscillators pitch being independent of the overall pitch. the midi is controlling overall pitch and the velocity is changing the pitch of Oscillator 2 independently. Try it yourself and change the velocities.
You can do some very interesting sequences with this technique, I love using a max for live sequencer on Osc>Vel as well as pitch. For some mad sequences.
Copying Oscillator settings from one to another: you can copy the Oscillator settings from one Oscillator to another (or the envelope settings too). You just need to right click (on a pc or ctrl-click on a mac) in the Oscillator section and you can copy settings from other Oscillators and envelopes (be careful as if you click on a knob you’ll get its automation settings – so you need to right click in the grey space in the Oscillator section and not on a knob).
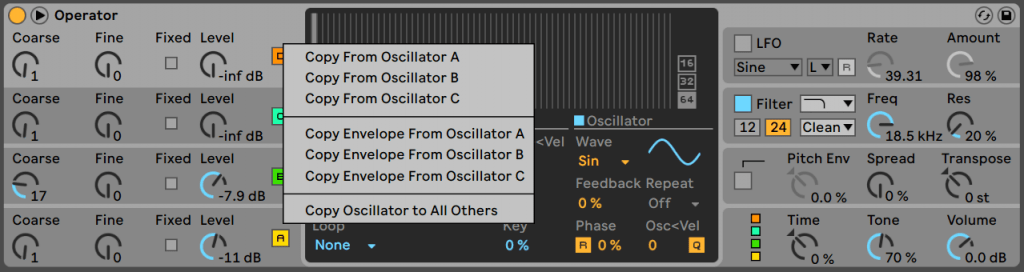
Display (centre)
The Display in the centre changes dynamically depending on what you click on from the 8 sections around it. If you click on any of the oscillators on the left it will show you the Envelope settings of that oscillator aswell as the Wave type and some other settings. The screen can be changed to show the Envelope or the Oscillator waveform by click on the small square next to ‘Envelope’ or ‘Oscillator’. In this screen you can change the shape of the Filter or Waveform with the mouse.
You can hide the Display if you like to make the synth smaller – click on the fold arrow at the top left of the synth.
LFO (top right)
An LFO section is at the top right of Operator. You can set the Shape, Rate and Amount easily, and then the destinations are set in the ‘Display’ area in the centre.
One interesting feature is that you can set it to high for audio rate modulation. This means it can be used like a 5th operator/oscillator by frequency modulating the Oscillators, let me explain in more detail….
Make a new instance of Operator and loop a bar and play a long note (c3).
Now switch on the LFO (by clicking the square next to ‘LFO’) and you can hear the sinewave slowly affecting pitch – it wobbles slowly with the wave. This is function as an LFO (a low frequency oscillator, very low down and out of audio range mostly).
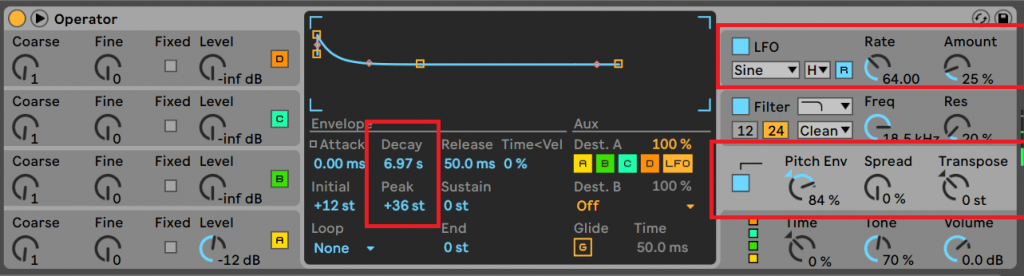
On the second drop down in the LFO seciton you can select high which makes the LFO wobble much higher in pitch. It will turn into a tone as the LFO is wobbling so quick you cannot hear the wobbles anymore – so it is frequency modulating Oscillator A. Turn the Rate all the way down and you can hear it wobble and turn it up slowly and you can hear how it affects the pitch as a wobble until it is in audio rate when it turns in a tone, and now it is basically a 5th oscillator. You can set the pitch envelope to control the LFO rate too, and maybe set the Peak quite high of the envelope and a 6 or 7 second decay and you’ll get that famous alien landing preset you hear (the LFO that affects pitch is slowing down from audio rate to low-frequency)….
It should sound like this….
More on the LFO settings in the Display area…
Dest A. – you can easily toggle the A,B,C,D,FIL to send the LFO to these parts of the synth – there is also a percentage amount control above.
Dest B. you can send the LFO to many other parameters – things can get very interesting here.
Rate<Key this means the LFO rate goes up the higher note that is played.
Amt<Vel the LFO amount can change due to velocity of the note played.
Filter (middle right)
The Filter section is not like that of a digital FM synth – which often did not have a filter. The filter take it’s shape with reference to old analogue filters that add a lot of character to the sound.
Operator’s filter section has some similarity with most other Ableton instruments – it has the same nice distortion types. These model old analog synths where you can drive signals into the filter too loud and get a nice distortion effect. The first one for example, OSR, models the overdrive from and OSCar synth. The amount of drive is controlled under ‘Flt. Drive‘ in the Display section. Here you can also add a Shaper (And drive it and control amount with ‘Dry/Wet‘). These can get into some heavy distortion if you want to, or more subtly for old-school filter overdrive effects.
There are also the Freq>Vel and Freq>Key settings which make the filter open more the higher the Velocity or note. Which can be really nice for movement in a sequence.
You can add a filter envelope in the display section by turning up the percentage under Envelope.
Pitch (3rd down on the right)
A pitch envelope (n.b. this is off by default and can be toggled on by clicking the the square at the left of this section.
Great for percussion, as you can hear in the presets ‘Alien LFO Pitch Envelope’ and ‘808 Kick’ in this article.
Time /routing options (bottom right)
Time controls all envelopes lengths globally (this can be a good one to automate or map to a midi controller). Tone is to reduce the high frequency if needed (sometimes you can get unwanted artefacts in the high-end from digital FM aliasing) and Volume is the overall volume of the Operator unit.
The routing section, which looks like Tetris blocks, on the Display is important as it describes how the Oscillators will modulate each other and in what order…..

The Oscillators are the same colours that they are labelled in the main Oscillator sections of the Operator.
The first setting in the image above is the default setting and is highlighted. The Oscillators are on top of each other in a column. This means that you hear Oscillator A (the yellow one) and that is modulated by B (Green) , which is modulated by C (turquoise) which is modulated by D (orange). So they are arranged vertically to denote this.
The second image, means that both C and D modulate B, which modulates A. And A is routed to the output. The third one means that C modulates B, then B and D modulate A.
I hope that makes sense! The last one, all the way to the right, for example has no FM – just 4 oscillators all routed to the output with no FM between them.
Try selecting different routings with a few oscillators active and you’ll hear very different sounds.
Also in the display here you can set and the velocity/key tracking/pitchbend and so on.
Voices: this sets how many voices to use. For things like bass stabs (like the deep house preset we made or EBM basses for example) turn this down to 1 so it behaves a it like a monosynth so 2 notes don’t play at the same time.
More features…
Ableton Operator Envelope Looping
The envelopes in Operator can be looped. This means they can be set to retrigger and start again. While you might not use this feature a lot, looped envelopes can be useful for some sound design.
Here’s an example. Oscillator B’s Envelope is looped (set the Loop setting to ‘Loop’). The Envelope is set to have ‘-inf’ sustain and a really short Decay and short Loop time (so that the envelope is tight and retriggers quickly). The Coarse tuning is turned up to 10 for higher harmonic content.
It sounds like this (here we are playing note C1…):
Now what is interesting is that you can turn up the global Time knob (in the bottom-right section of the synth) and the loop time will increase, or you can turn it down and the time will decrease. So we can go a step further and make the LFO control Time you and can make the loop time speed up and slow down with an LFO for this effect….
It should sound like this now:
More Info / Frequently Asked Questions
Ableton Operator Monophonic Mode
You can make Operator monophonic, like a Roland Sh-101 for sample, by setting the Voices to ‘1’. This is in the last tab – click on the bottom right panel with Time, Tone and Volume on it.
Ableton Operator Glide
You can toggle Glide on and off in the Pitch Envelope Tab (the 3rd section down on the right of Operator’s screen).
Ableton Operator Kick Drum
A kick drum is a good first patch to make, Operator is really good for percussion synthesis due to it’s sinewaves, noise, pitch envelopes and filter distortions. For a kick, just use the standard sine and, add a pitch envelope and distort it to taste with filter drive. I made a rack for making kicks using Operator, you can get it here and see the patch in more detail.
Ableton Operator Sub Bass
You can make a basic sub bass from Operator’s default sinewave patch, then you can add distortion, FM and pitch envelopes for more bite, harmonic content and to help it stand out on smaller speakers. See this for a rack I made based on this idea: Ableton Operator Sub Bass Rack.
Ableton Operator Feedback
You can get an Operator to modulate itself using the feedback option. A common issue I get asked is ‘why is feedback grayed out?’ – it will only be activated if nothing else is modulating the Operator. So ‘D’ is often the only one where Feedback can be selected as there is nothing set to modulate it. If you want feedback on all Operators, select the routing logo that looks like a horizontal line, so that none of them are being modulated by other sources.
Ableton Operator Clicking
A common issue with Operator is people say it produces a clicking sound. This is normal for a sinewave, if the waveform starts or finishes suddenly anywhere other than 0 it can click when it drops immediately. So if you give it a slower attack or release (or both) it will fade out and not click.
This can be used to your advantage in sound design, for example if you want a more click-y kick drum, then you can move the phase so the sine does not start at zero.
Ableton Operator Vs Wavetable
They use different types of synthesis to produce their sound. Operator uses Frequency Modulation, where as Wavetable uses wavetable synthesis.
Ableton Operator Presets
As part of this Ableton Operator Tutorial, here’s a few presets that you can deconstruct to see further how we use Operator to make these sounds.
EBM Bass Patch:
Here’s an industrial/EBM bass patch… Take a look at the routing in the bottom-right (the tetris block!) and you can see that there are 3 detuned oscillators (A,B and C) and they are all FM’d by Oscillator D. This for a nasty detuned stab with metallic FM on it making for a nasty industrial hit.
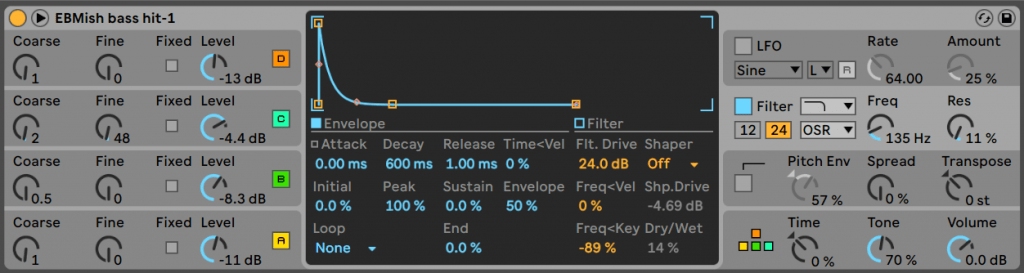
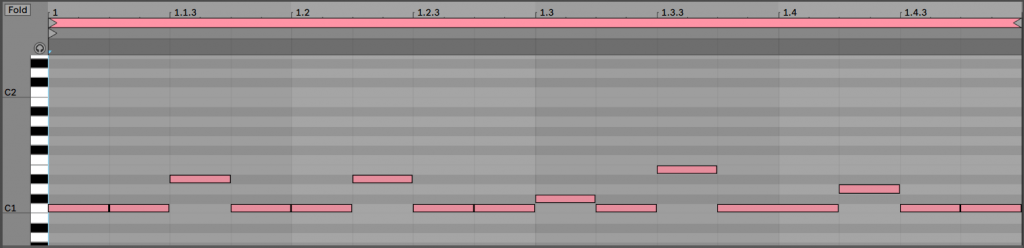
Saturated 808 Kick:
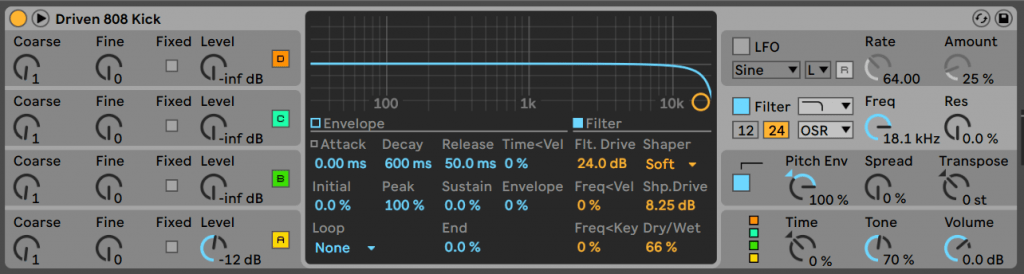
Here we took the default patch sinewave and added pitch envelope (set to 100%). I upped the the Peak so it starts quite high and with short decay time. Added filter drive (OSR) and Shaper in the filter section too for a nicely distorted/driven 808 style kick drum.
Lo-Fi Snare:
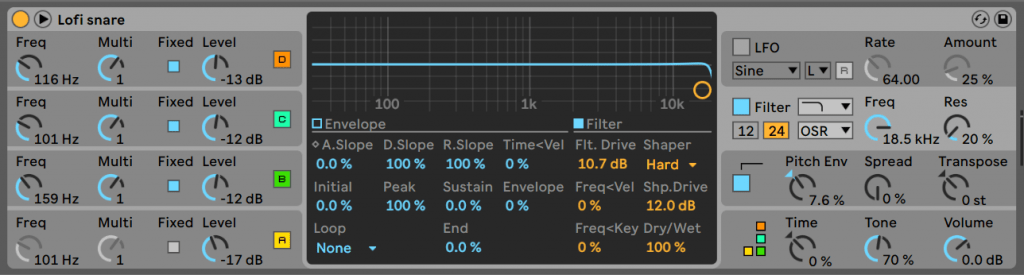
This is fixed pitch (Fixed is select for all Oscillators) as it’s a snare and does not need to be played melodically. You can see in the routing that Oscillator A is white noise fed to the output separately and not FM’d. And B is also fed to the output, and modulated by C and D for a really noisey snare. Tight envelopes all round for short percussive sound. It is driven and wave shaped at the filter. And has slight pitch envelope on it.
Detuned Pad:
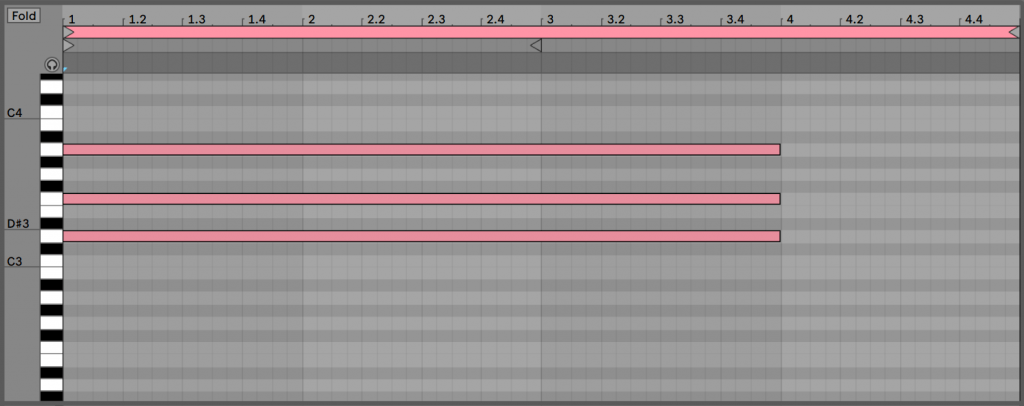
A Detroit-ish detuned techno chord – playing a chord (D minor) as in the midi.
There is 2 Oscillators detuned against each other – A and C – one is 12 up and one is 12 down on the fine tuning knob.
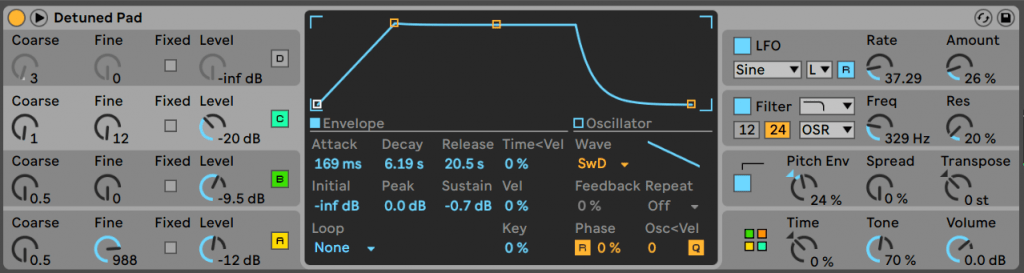
You can see on the routing (tetris) image that both Oscillators A and C are audible. Then some frequency modulation is applied to A via B with a long attack and release envelope. There is some movement on the filter with the LFO and Filter Envelope making the filter open and shut. Some OSR filter distortion. And a slight pitch envelope. I love the pitch envelope on Operator as you can tune it – as long as Sustain and End are 0st then the pitch will fall to the root note and be in tune eventually.
Ableton Operator Tutorial Summary
Hope you found this Ableton Operator Tutorial useful and it gets you on your way to mastering this impressive synth. We’ve really only scratched the surface here, we’ll be posting more patches soon. Please send us any music make, good luck!
Here’s a few of our other articles you might like… Ableton Operator Presets, Ableton Wavetable Tutorial, Bazille Tutorial, and Ableton Analog Tutorial.
Before You Go…
- Get on the email list for free kick drum samples every week, plus you get all the past ones as soon as you subscribe: you can do that HERE.
- You can find our paid packs at our Shopify store HERE ( use this code for 60% off anything or everything: SBCOM60STWD ) .
- Follow us on Youtube for hardware workouts and Ableton tutorials… Studio Brootle Youtube.
- If you’re looking for 1 to 1 online Ableton lessons get in contact to get the most out of your studio time, email: studiobrootle@gmail.com.