Speed up your workflow with these 21 Ableton Live Shortcuts that will improve editing speed and increase creativity. Using the mouse is great and everything (!), but once you get to grips with more Ableton Short cuts you can work much quicker and more efficiently.
We offer online Ableton lessons, get in contact to get the most out of your studio time: Ableton Lessons.
Ableton Shortcuts
Essential Ableton Shortcuts
These are our top 10 most used Ableton Shortcuts
ctrl+d duplicate. This is a massive time saving shortcut used to duplicate almost anything in Ableton Live… Click on a channel and press ctrl+d to duplicate it… Click on a midi clip and ctrl+d to duplicate that, etc.
ctrl+f (cmd+f) open search in the file browser. This is one to use loads. Press ctrl+f and start typing to search for any sample, plugin or project file. So much quicker than just using the mouse and clicking.
tab (same on mac) – switch arrangement and mixer view.
shift+tab (same on mac) toggle device view/clip view. so you can switch between midi clip and plug in settings for example.
ctrl+s (cmd+s) – save, aswell as save as (ctrl+shift+s or cmd+shift+s) is an obvious one, but very much needed. Losing work is never fun. Save as is essential so you can go back to a past project state you can.
ctrl+z (cmd+z) – undo.
space (same on mac) – play (and stop).
shift+space (same on mac) play from stop point.
ctrl+alt+b (cmd+alt+b) – show the file browser (and hide it). brings up the browser on the left, and clears it away if you need more space.
ctrl+alt+p (cmd+alt+p) – show / hide plugin in a pop up.
How to Find A Shortcut in Ableton
To find a shortcut in Ableton Live you can look at the right-lick menu (in Windows – use the context menu on a Mac) and see the short cut on the right hand side.
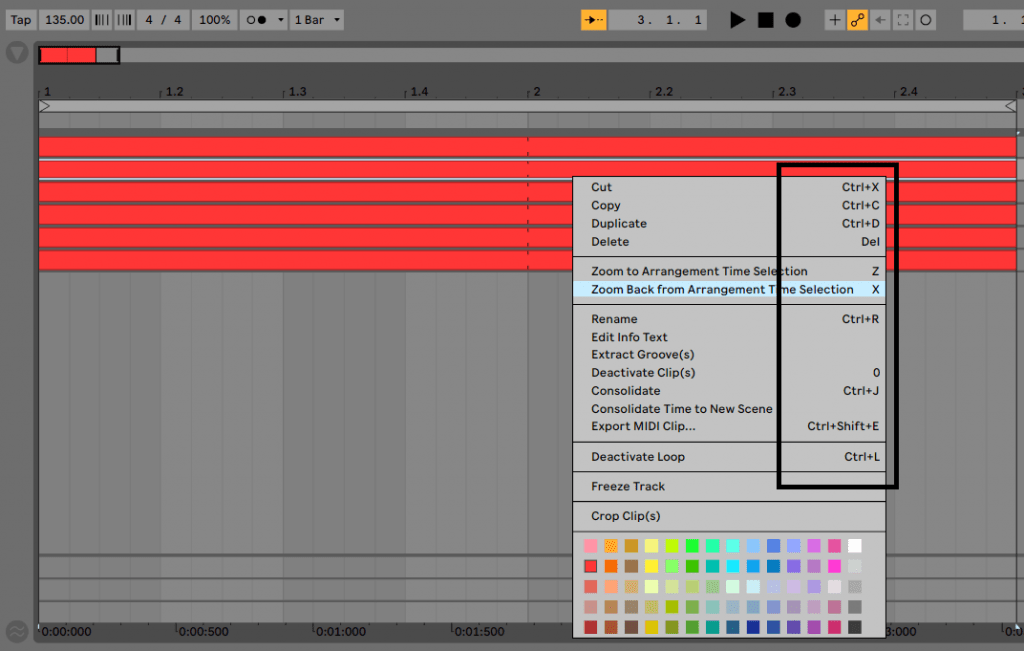
More Ableton Shortcuts
Here’s a few more Ableton Shortcuts we use all the time…
ctrl+shift+w (ctrl+shift+w) – open second window so you have the arrangement view in a different window. This is great for mixdown time so you can mix and sequence automation at the same time.
F11 (ctrl+cmd+f) – full screen view (and back to normal)
ctrl+t (cmd+t) add a new audio track
ctrl+shift+t (cmd+shift+t) add midi track
ctrl+L (cmd+L) sets a loop of the current selection (in arrangement view)
ctrl+j (cmd+j) consolidate a clip. shift+select 2 or more clips and then press ctrl+j to consolidate them. I use this for sequencing out loads. i.e. if I have a repetitive one-bar drum loop for 16 bars and then I add an extra kick to the last one for variation, I will then select all 16 and press ctrl+j and all 16 loops become one clip.
ctrl+e (cmd+e) splits a clip where you select it.
ctrl+scroll (cmd+scroll) zoom in and out – this is really helpful being ablet ot zoom in on a section when sequencing out a track.
delete (same on Mac) – reset a parameter to it’s default setting. i.e. click on a filter’s cut off and press delete and it will go back to how it was when the patch was initialised.
ctrl+u (cmd+u) quantise
shift+up/down (same on Mac) transpose notes an octave up/down. I use this a lot when scrolling saved presets. It’s really useful if you change to a new preset and it is way too high, as it’s been mad e much higher up. then juat press shift down 2 or 3 times.
Summary
Hope you found this useful. Getting familiar with just one or two quick-fire short-cuts can really speed up the technical side of things enabling you to be more creative.
Please let us know if there are any shortcuts you use regularly that are not included here. We’ll update the article in a bit.
Be sure to take a look at our other Ableton Tutorials.
Please follow us on Instagram for regular updates… https://www.instagram.com/studiobrootle/
We offer online Ableton lessons, get in contact to get the most out of your studio time: Ableton Lessons.